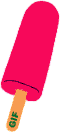
Gifsicle manual
gifsicle
manipulates GIF images and animations
SYNOPSIS
gifsicle [options, frames, and filenames]...
DESCRIPTION
gifsicle creates, edits, manipulates, and prints information about GIF images and animations.
Gifsicle
normally processes input GIF files according to its command line
options and writes the result to the standard output. The
-i
option, for example, tells
gifsicle
to interlace its inputs:
gifsicle -i < pic.gif > interlaced-pic.gif
By default,
gifsicle
combines two or more input files into a “flipbook” animation:
gifsicle pic1.gif pic2.gif pic3.gif > animation.gif
Use options like --delay, --loopcount, and --optimize to tune your animations.
To modify GIF files in place, use the
--batch
option. With
--batch,
gifsicle
will modify the files you specify instead of writing a new file to the
standard output. To interlace all the GIFs in the current directory, you
could say:
gifsicle --batch -i *.gif
New users may want to skip to the Examples section at the end.
CONCEPT INDEX
Concepts are on the left, relevant
gifsicle
options are on the right.
- Image transformations
COMMAND LINE
gifsicle’s command line consists of GIF input files and options. Most options start with a dash (-) or plus (+); frame selections, a kind of option, start with a number sign (#). Anything else is a GIF input file.
gifsicle reads and processes GIF input files in order. If no GIF input file is given, or you give the special filename ‘-’, it reads from the standard input.
gifsicle exits with status 0 if there were no errors and status 1 otherwise.
OPTIONS
Every option has a long form, ‘--long-descriptive-name’. You don’t need to type the whole long descriptive name, just enough to make it unambiguous.
Some options also have a short form, ‘-X’. You can combine short options if they don’t take arguments: ‘-IIb’ is the same as ‘-I -I -b’. But be careful with options that do take arguments: ‘-cblah’ means ‘-c blah’, not ‘-c -b -l -a -h’.
Many options also have a converse, ‘--no-option’, which turns off the option. You can turn off a short option ‘-X’ by saying ‘+X’ instead.
Mode Options
Mode options tell gifsicle what kind of output to generate. There can be at most one, and it must precede any GIF inputs.
- --merge, -m
- Combine all GIF inputs into one file with multiple frames and write that file to the standard output. This is the default mode.
- --batch, -b
- Modify each GIF input in place by reading and writing to the same filename. (GIFs read from the standard input are written to the standard output.)
- --explode, -e
- Create an output GIF for each frame of each input file. The output GIFs are named ‘xxx.000’, ‘xxx.001’, and so on, where ‘xxx’ is the name of the input file (or whatever you specified with ‘--output’) and the numeric extension is the frame number.
- --explode-by-name, -E
- Same as --explode, but write any named frames to files ‘xxx.name’ instead of ‘xxx.frame-number’. Frames are named using the ‘--name’ option.
General Options
General options control the information
gifsicle
prints and where it writes its output. The info options and
--verbose
can be turned off with
‘--no-X’.
- --info, -I
- Print a human-readable description of each input GIF to the standard
output, or whatever file you specify with
-o.
This option suppresses normal output, and cannot be combined with mode
options like
--batch.
If you give two
--info
or
-I
options, however, information is printed to standard error, and normal
output takes place as usual.
- --color-info, --cinfo
- Like
--info,
but also print information about input files’ colormaps.
- --extension-info, --xinfo
- Like
--info,
but also print any unrecognized GIF extensions in a
hexdump(1)-like
format.
- --size-info, --sinfo
- Like
--info,
but also print information about compressed image sizes.
- --help, -h
- Print usage information and exit.
- -o file
- --output file
- Send output to
file.
The special filename ‘-’ means the standard output.
- --verbose, -V
- Print progress information (files read and written) to standard
error.
- --no-warnings, -w
- Suppress all warning messages.
- --no-ignore-errors
- Exit with status 1 when encountering a very erroneous GIF. Default is to
muddle on.
- --version
- Print the version number and some short non-warranty information and exit.
- --careful
- Write slightly larger GIFs that avoid bugs in some other GIF
implementations. Some Java and Internet Explorer versions cannot display
the correct, minimal GIFs that Gifsicle produces. Use the
--careful
option if you are having problems with a particular image.
- --conserve-memory
- Conserve memory usage at the expense of processing time. This may be useful
if you are processing large GIFs on a computer without very much memory. Or
say
--no-conserve-memory.
- --nextfile
- Allow input files to contain multiple concatenated GIF images. If a
filename appears multiple times on the command line, gifsicle will
read a new image from the file each time. This option can help scripts
avoid the need for temporary files. For example, to create an animated GIF
with three frames with different delays, you might run "gifsicle
--nextfile -d10 - -d20 - -d30 - > out.gif" and write the three
GIF images, in sequence, to gifsicle’s standard input.
- --multifile
- Like --nextfile, but read as many GIF images as possible from each file. This option is intended for scripts. For example, to merge an unknown number of GIF images into a single animation, run "gifsicle --multifile - > out.gif" and write the GIF images, in sequence, to gifsicle’s standard input. Any frame selections apply only to the last file in the concatenation.
Frame Selections
A frame selection tells
gifsicle
which frames to use from the current input file. They are useful only for
animations, as non-animated GIFs only have one frame. Here are the
acceptable forms for frame specifications.
- #num
- Select frame num. (The first frame is ‘#0’. Negative numbers count backwards from the last frame, which is ‘#-1’.)
- #num1-num2
- Select frames num1 through num2.
- #num1-
- Select frames num1 through the last frame.
- #name
- Select the frame named name.
The ‘#’ character has special meaning for many shells, so you generally need to quote it.
For example,
gifsicle happy.gif "#0"
uses the first frame from happy.gif;
gifsicle happy.gif "#0-2"
uses its first three frames; and
gifsicle happy.gif "#-1-0"
uses its frames in reverse order (starting from frame #-1—the last frame—and ending at frame #0—the first).
The action performed with the selected frames depends on the current mode. In merge mode, only the selected frames are merged into the output GIF. In batch mode, only the selected frames are modified; other frames remain unchanged. In explode mode, only the selected frames are exploded into output GIFs.
Frame Change Options
Frame change options insert new frames into an animation or replace or delete frames that already exist. Some things—for example, changing one frame in an animation—are difficult to express with frame selections, but easy with frame changes.
- --delete frames [frames...]
- Delete frames from the input GIF.
- --insert-before frame other-GIFs
- Insert other-GIFs before frame in the input GIF.
- --append other-GIFs
- Append other-GIFs to the input GIF.
- --replace frames other-GIFs
- Replace frames from the input GIF with other-GIFs.
- --done
- Complete the current set of frame changes.
The frames arguments are frame selections (see above). These arguments always refer to frames from the original input GIF. So, if ‘a.gif’ has 3 frames and ‘b.gif’ has one, this command
gifsicle a.gif --delete "#0" --replace "#2" b.gif
will produce an output animation with 2 frames: ‘a.gif’ frame 1, then ‘b.gif’.
The other-GIFs arguments are any number of GIF input files and frame selections. These images are combined in merge mode and added to the input GIF. The other-GIFs last until the next frame change option, so this command replaces the first frame of ‘in.gif’ with the merge of ‘a.gif’ and ‘b.gif’:
gifsicle -b in.gif --replace "#0" a.gif b.gif
This command, however, replaces the first frame of ‘in.gif’ with ‘a.gif’ and then processes ‘b.gif’ separately:
gifsicle -b in.gif --replace "#0" a.gif --done b.gif
Warning: You shouldn’t use both frame selections and frame changes on the same input GIF.
Image Options
Image options modify input images—by changing their interlacing, transparency, and cropping, for example. Image options have three forms: ‘--X’, ‘--no-X’, and ‘--same-X’. The ‘--X’ form selects a value for the feature, the ‘--no-X’ form turns off the feature, and the ‘--same-X’ form means that the feature’s value is copied from each input. The default is always ‘--same-X’. For example, --background="#0000FF" sets the background color to blue, --no-background turns the background color off (by setting it to 0), and --same-background uses input images’ existing background colors. You can give each option multiple times; for example,
gifsicle -b -O2 -i a.gif --same-interlace b.gif c.gif
will make ‘a.gif’ interlaced, but leave ‘b.gif’ and ‘c.gif’ interlaced only
if they were already.
- -B color
- --background color
- Set the output GIF’s background to
color.
The argument can have the same forms as in the
--transparent
option below.
- --crop x1,y1-x2,y2
- --crop x1,y1+widthxheight
- Crop the following input frames to a smaller rectangular area. The top-left
corner of this rectangle is
(x1,y1);
you can give either the lower-right corner,
(x2,y2),
or the width and height of the rectangle. In the
x1,y1+widthxheight
form,
width
and
height
can be zero or negative. A zero dimension means the cropping area goes to
the edge of the image; a negative dimension brings the cropping area that
many pixels back from the image edge. For example,
--crop 2,2+-2x-2
will shave 2 pixels off each side of the input image. Cropping happens
before any rotation, flipping, resizing, or positioning.
- --crop-transparency
- Crop any transparent borders off the following input frames. This happens
after any cropping due to the
--crop
option. It works on the raw input images; for example, any transparency
options have not yet been applied.
- --flip-horizontal
- --flip-vertical
- Flip the following frames horizontally or vertically.
- -i
- --interlace
- Turn interlacing on.
- -S widthxheight
- --logical-screen widthxheight
- Set the output logical screen to
widthxheight.
--no-logical-screen
sets the output logical screen large enough to include all output frames, while
--same-logical-screen
sets the output logical screen large enough to include all input logical
screens.
--screen
is a synonym for
--logical-screen.
- -p x,y
- --position x,y
- Set the following frames’ positions to
(x,y).
--no-position
means
--position 0,0.
Normally,
--position x,y
places every succeeding frame exactly at x,y. However, if an
entire animation is input, x,y is treated as the position for
the animation.
- --rotate-90
- --rotate-180
- --rotate-270
- Rotate the following frames by 90, 180, or 270 degrees.
--no-rotate
turns off any rotation.
- -t color
- --transparent color
- Make color transparent in the following frames. Color can be a colormap index (0-255), a hexadecimal color specification (like "#FF00FF" for magenta), or slash- or comma-separated red, green and blue values (each between 0 and 255).
Extension Options
Extension options add non-visual information to the output GIF. This
includes names, comments, and generic extensions.
- --app-extension app-name extension
- Add an application extension named
app-name
and with the value
extension
to the output GIF.
--no-app-extensions
removes application extensions from the input images.
- -c text
- --comment text
- Add a comment,
text,
to the output GIF. The comment will be placed before the next frame in
the stream.
--no-comments
removes comments from the input images.
- --extension number extension
- Add an extension numbered
number
and with the value
extension
to the output GIF.
Number
can be in decimal, octal, hex, or it can be a single character like ‘n’,
whose ASCII value is used.
--no-extensions
(or
+x)
removes extensions from the input images.
- -n text
- --name text
- Set the next frame’s name to text. This name is stored as an extension in the output GIF (extension number 0xCE, followed by the characters of the frame name). --no-names removes name extensions from the input images.
Animation Options
Animation options apply to GIF animations, or to individual frames in GIF animations. As with image options, most animation options have three forms, ‘--X’, ‘--no-X’, and ‘--same-X’, and you can give animation options multiple times; for example,
gifsicle -b a.gif -d50 "#0" "#1" -d100 "#2" "#3"
sets the delays of frames 0 and 1 to 50, and frames 2 and 3 to 100.
- -d time
- --delay time
- Set the delay between frames to
time
in hundredths of a second.
- -D method
- --disposal method
- Set the disposal method for the following frames to
method.
A frame’s disposal method determines how a viewer should remove the frame
when it’s time to display the next.
Method
can be a number between 0 and 7 (although only 0 through 3 are
generally meaningful), or one of these names:
none
(leave the frame visible for future frames to build upon),
asis
(same as "none"),
background (or bg)
(replace the frame with the background), or
previous
(replace the frame with the area from the previous displayed frame).
--no-disposal
means
--disposal=none.
- -l[count]
- --loopcount[=count]
- Set the Netscape loop extension to
count.
Count
is an integer, or
forever
to loop endlessly. If you supply a
--loopcount
option without specifying
count,
Gifsicle will use
forever.
--no-loopcount
(the default) turns off looping.
Set the loop count to one less than the number of times you want the animation to run. An animation with --no-loopcount will show every frame once; --loopcount=1 will loop once, thus showing every frame twice; and so forth. Note that --loopcount=0 is equivalent to --loopcount=forever, not --no-loopcount.
- -O[level]
- --optimize[=level]
- Attempt to shrink the file sizes of GIF animations.
Level
determines how much optimization is done; higher levels take longer, but
may have better results. There are currently three levels:
- -O1
- Store only the changed portion of each image. This is the default.
- -O2
- Store only the changed portion of each image, and use transparency.
- -O3
- Try several optimization methods (usually slower, sometimes better results).
Other optimization flags provide finer-grained control.
- -Okeep-empty
- Preserve empty transparent frames (they are dropped by default).
You may also be interested in other options for shrinking GIFs, such as -k, --lossy, and --no-extensions. Note that -O does not guarantee to shrink file size, and in rare cases, even -O3 may actually enlarge file size.
- -U
- --unoptimize
- Unoptimize GIF animations into an easy-to-edit form.
GIF animations are often optimized (see --optimize) to make them smaller and faster to load, which unfortunately makes them difficult to edit. --unoptimize changes optimized input GIFs into unoptimized GIFs, where each frame is a faithful representation of what a user would see at that point in the animation.
Image Transformation Options
Image transformation options apply to entire GIFs as they are read or
written. They can be turned off with
‘--no-option’.
- --resize widthxheight
- Resize the output GIF to the given
width and height.
If
width
or
height
is an underscore ‘_’, that dimension is chosen so that the
aspect ratio remains unchanged.
Resizing happens after all input frames have been combined and before
optimization. Resizing uses logical screen dimensions; if
the input stream has an unusual logical screen (many GIF displayers ignore
logical screens), you may want to provide
--no-logical-screen
(or
+S)
to reset it so
gifsicle
uses image dimensions instead. See also
--resize-method.
- --resize-width width
- --resize-height height
- Resize to a given width or height, preserving aspect ratio. Equivalent to
--resize widthx_
or
--resize _xheight.
- --resize-fit widthxheight
- --resize-touch widthxheight
- Resize the output GIF to fit a rectangle with dimensions
widthxheight.
The aspect ratio remains unchanged. The
--resize-fit
option only shrinks the image—no resize is performed if the GIF already
fits within the rectangle. The
--resize-touch
option may shrink or grow the image; the output GIF will have width
width,
height
height,
or both. Either
width
or
height
may be an underscore ‘_’, which leaves that dimension unconstrained.
- --resize-fit-width width
- --resize-fit-height height
- --resize-touch-width width
- --resize-touch-height height
- Like
--resize-fit
and
--resize-touch,
but constrains only one dimension.
- --resize-geometry geometry
- Resize to a geometry specification as used in ImageMagick and GraphicsMagick. Geometry should match ‘widthxheight[%][!][^][<][>]’, where width and height are integers (or underscores, ‘_’, which leaves that dimension unconstrained). The suffixes mean:
- %
- Treat the dimensions as percentages of the current size.
- !
- Resize to given dimensions ignoring original aspect ratio.
- <
- Resize only if the image is smaller than the specified size.
- >
- Resize only if the image is larger than the specified size.
- ^
- Dimensions are treated as minimum rather than maximum values.
- --scale Xfactor[xYfactor]
- Scale the output GIF’s width and height by
Xfactor and Yfactor.
If
Yfactor
is not given, it defaults to
Xfactor.
Scaling happens after all input frames have been combined and before
optimization.
- --resize-method method
- Set the method used to resize images. The ‘sample’ method runs
very quickly, but when shrinking images, it produces noisy results.
The ‘mix’ method is somewhat slower, but produces better-looking
results. The default method is
currently ‘mix’.
Details: The resize methods differ most when shrinking images. The ‘sample’ method is a point sampler: each pixel position in the output image maps to exactly one pixel position in the input. When shrinking, full rows and columns from the input are dropped. The other methods use all input pixels, which generally produces better-looking images. The ‘box’ method, a box sampler, is faster than the more complex filters and produces somewhat sharper results, but there will be anomalies when shrinking images by a small amount in one dimension. (Some output pixels will correspond to exactly 1 input row or column, while others will correspond to exactly 2 input rows or columns.) The ‘mix’ method is a full bilinear interpolator. This is slower and produces somewhat blurrier results, but avoids anomalies.
Gifsicle also supports more complex resamplers, including Catmull-Rom cubic resampling (‘catrom’), the Mitchell-Netravali filter (‘mitchell’), a 2-lobed Lanczos filter (‘lanczos2’), and a 3-lobed Lanczos filter (‘lanczos3’). These filters are slower still, but can give sharper, better results.
- --resize-colors n
- Allow Gifsicle to add intermediate colors when resizing images. Normally, Gifsicle’s resize algorithms use input images’ color palettes without changes. When shrinking images with very few colors (e.g., pure black-and-white images), adding intermediate colors can improve the results. Example: --resize-colors 64 allows Gifsicle to add intermediate colors for images that have fewer than 64 input colors.
Color Options
Color options apply to entire GIFs as they are read or
written. They can be turned off with
‘--no-option’.
- -k num
- --colors num
- Reduce the number of distinct colors in each output GIF to
num
or less.
Num
must be between 2 and 256. This can be used to shrink output GIFs or
eliminate any local color tables.
Normally, an adaptive group of colors is chosen from the existing color table. You can affect this process with the --color-method option or by giving your own colormap with --use-colormap. Gifsicle may need to add an additional color (making num+1 in all) if there is transparency in the image.
- --color-method method
- Determine how a smaller colormap is chosen.
‘diversity’,
the default, is
xv(1)’s
diversity algorithm, which uses a strict subset of the existing colors
and generally produces good results.
‘blend-diversity’
is a modification of this: some color values are blended from groups of
existing colors.
‘median-cut’
is the median cut algorithm described by Heckbert.
--method
is a synonym for
--color-method.
- -f
- --dither[=method]
- When
--dither
is on and the colormap is changed, combinations of colors are used to
approximate missing colors. This looks better, but makes bigger files
and can cause animation artifacts, so it is off by default.
Specify a dithering method with the optional method argument. The default method, ‘floyd-steinberg’, uses Floyd-Steinberg error diffusion. This usually looks best, but can cause animation artifacts, because dithering choices will vary from frame to frame. The ‘atkinson’ method uses Atkinson error diffusion, which is a variant of Floyd-Steinberg. It offers a more localized dithering pattern, which can be useful for images with large areas of solid color. Gifsicle also supports ordered dithering methods that avoid animation artifacts. The ‘ro64’ method uses a large, random-looking pattern and generally produces good results. The ‘o3’, ‘o4’, and ‘o8’ methods use smaller, more regular patterns. The ‘ordered’ method chooses a good ordered dithering algorithm. For special effects, try the halftone methods ‘halftone’, ‘squarehalftone’, and ‘diagonal’.
Some methods take optional parameters using commas. The halftone methods take a cell size and a color limit: ‘halftone,10,3’ creates 10-pixel wide halftone cells where each cell uses up to 3 colors.
- --gamma gamma
- Set the color space/gamma correction to
gamma,
which can be a real number,
‘srgb’
(the default), or
‘oklab’.
Roughly speaking, higher
numbers exaggerate shadows and lower numbers exaggerate highlights.
The default color space is standard sRGB,
which usually works well. (Its effects are similar to
--gamma=2.2.) Gifsicle uses gamma correction when choosing a
color palette (--colors), when dithering
(--dither), and when computing color errors during
lossy compression (--lossy).
- --lossy[=lossiness]
- Alter image colors to shrink output file size at the cost of artifacts
and noise.
Lossiness
determines how many artifacts are allowed; higher values can result
in smaller file sizes, but cause more artifacts. The default
lossiness
is 20.
Gifsicle uses the color space set by --gamma to evaluate artifacts. If unsatisfied with the operation of --lossy, try another color space, such as --gamma=1.
- --change-color color1 color2
- Change
color1
to
color2
in the following input GIFs. (The
color
arguments have the same forms as in the
-t
option.) Change multiple colors by giving the option multiple
times. Color changes don’t interfere with one another, so you can safely
swap two colors with
‘--change-color color1 color2 --change-color color2 color1’.
They all take effect as an input GIF is read.
--no-change-color
cancels all color changes.
- --transform-colormap command
- Command
should be a shell command that reads from standard input and writes to
standard output. Each colormap in the output GIF is translated into text
colormap format (see
--use-colormap
below) and piped to the command. The output that command generates
(which should also be in text colormap format) will replace the input
colormap. The replacement doesn’t consider color matching, so pixels
that used color slot
n
in the input will still use color slot
n
in the output.
- --use-colormap colormap
- Change the image to use
colormap.
Each pixel in the image is changed to the closest match in
colormap
(or, if
--dither
is on, to a dithered combination of colors in
colormap).
Colormap
can be
web
for the 216-color “Web-safe palette”;
gray
for grayscale;
bw
for black-and-white; or the name of a file. That file should either be a
text file (the format is described below) or a GIF file, whose global
colormap will be used. If
--colors=N
is also given, an
N-sized
subset of
colormap
will be used.
Text colormap files use this format:
; each non-comment line represents one color, "red green blue" ; each component should be between 0 and 255 0 0 0 ; like this 255 255 255 ; or use web hex notation #ffffff ; like this
- --use-exact-colormap colormap
- Same as --use-colormap, but the output GIF will use colormap as is, rather than reordering it and dropping unused colors.
EXAMPLES
First, let’s create an animation, ‘anim.gif’:
gifsicle a.gif b.gif c.gif d.gif > anim.gif
This animation will move very quickly: since we didn’t specify a delay, a
browser will cycle through the frames as fast as it can. Let’s slow it down
and pause .5 seconds between frames, using the
--delay
option.
gifsicle --delay 50 a.gif b.gif c.gif d.gif > anim.gif
If we also want the GIF to loop three times, we can use
--loopcount:
gifsicle -d 50 --loop=3 a.gif b.gif c.gif d.gif > anim.gif
(Rather than type --delay again, we used its short form, -d. Many options have short forms; you can see them by running ‘gifsicle --help’. We also abbreviated --loopcount to --loop, which is OK since no other option starts with ‘loop’.)
To explode ‘anim.gif’ into its component frames:
gifsicle --explode anim.gif
ls anim.gif*
anim.gif anim.gif.000 anim.gif.001 anim.gif.002 anim.gif.003
To optimize ‘anim.gif’:
gifsicle -b -O2 anim.gif
To change the second frame of ‘anim.gif’ to ‘x.gif’:
gifsicle -b --unoptimize -O2 anim.gif --replace "#1" x.gif
--unoptimize is used since ‘anim.gif’ was optimized in the last step. Editing individual frames in optimized GIFs is dangerous without --unoptimize; frames following the changed frame could be corrupted by the change. Of course, this might be what you want.
Note that --unoptimize and --optimize can be on simultaneously. --unoptimize affects input GIF files, while --optimize affects output GIF files.
To print information about the first and fourth frames of ‘anim.gif’:
gifsicle -I "#0" "#3" < anim.gif
To make black the transparent color in all the GIFs in the current
directory, and also print information about each:
gifsicle -bII --trans "#000000" *.gif
Giving -I twice forces normal output to occur. With only one -I, the GIFs would not be modified.
To change ‘anim.gif’ to use a 64-color subset of the Web-safe palette:
gifsicle -b --colors=64 --use-col=web anim.gif
To make a dithered black-and-white version of ‘anim.gif’:
gifsicle --dither --use-col=bw anim.gif > anim-bw.gif
To overlay one GIF atop another—producing a one-frame output GIF that
looks like the superposition of the two inputs—use
gifsicle
twice:
gifsicle bottom.gif top.gif | gifsicle -U "#1" > result.gif
BUGS
Some optimized output GIFs may appear incorrectly on some GIF implementations (for example, Java’s); see the --careful option.
Please email suggestions, additions, patches and bugs to ekohler@gmail.com.
SEE ALSO
For a tutorial on GIF images and animations, you might try some of the
resources listed on-line at webreference.com:
http://www.webreference.com/authoring/graphics/animation.html
AUTHORS
Eddie Kohler <ekohler@gmail.com>
http://www.read.seas.harvard.edu/~kohler/
He wrote it.
Anne Dudfield <annied@frii.com>
http://www.frii.com/~annied/
She named it.
Hans Dinsen-Hansen <dino@danbbs.dk>
http://www.danbbs.dk/~dino/
Adaptive tree method for GIF writing.
Kornel Lesiński
--lossy
option.
http://www.lcdf.org/gifsicle/
The
gifsicle
home page.